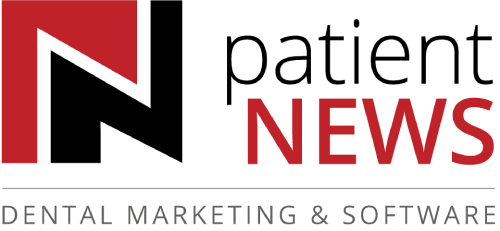Practice ZEBRA™ Connector Refresh Instructions
Refresh your software in three easy steps. First, find the current instance, and then restart it. That’s it! Follow the simple instructions below. Should your interface status not update the following day, please submit a support request through Help & Support in your Practice ZEBRA dashboard or contact your Account Manager.
Restarting PZ Connector:
- Open your task manager by right-clicking your taskbar and selecting “Task Manager.”
- Select the “Services” tab and find the “ZEBRA Updater” and “ZEBRA Connector” processes.
- For both processes, the Connector and the Updater, right-click the process name and select “Restart.” If the Updater or the Connector process status is Stopped, then right-click the process name and select “Start.”
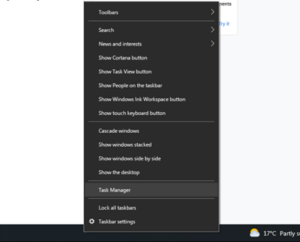
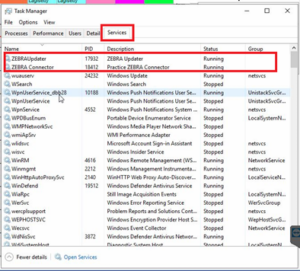
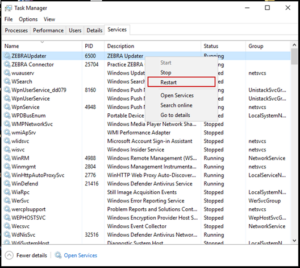
You’re all set. Thank you from Practice ZEBRA!
Refresh your software in three easy steps. First, find the current instance, and then restart it. That’s it! Follow the simple instructions below. Should your interface status not update the following day, please submit a support request through Help & Support in your Practice ZEBRA dashboard or contact your Account Manager.
Restarting PZ Connector:
- Open your task manager by right-clicking your taskbar and selecting “Task Manager.”
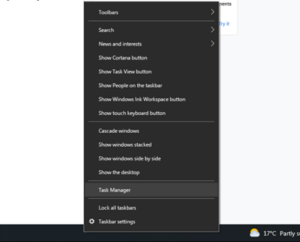
2. Select the “Services” tab and find the “ZEBRA Updater” and “ZEBRA Connector” processes.
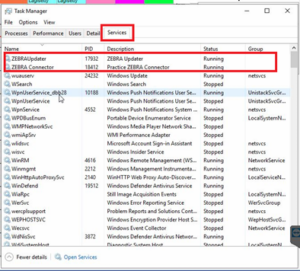
3. For both processes, the Connector and the Updater, right-click the process name and select “Restart.” If the Updater or the Connector process status is Stopped, then right-click the process name and select “Start.”
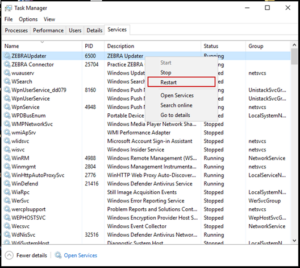
You’re all set. Thank you from Practice ZEBRA!
Stay In The Know!
Join 20,000 dental colleagues today!
Subscribe to our weekly updates, and/or request a free brochure and product samples.
Contact Us
We will get back to you as soon as possible.
Please try again later.